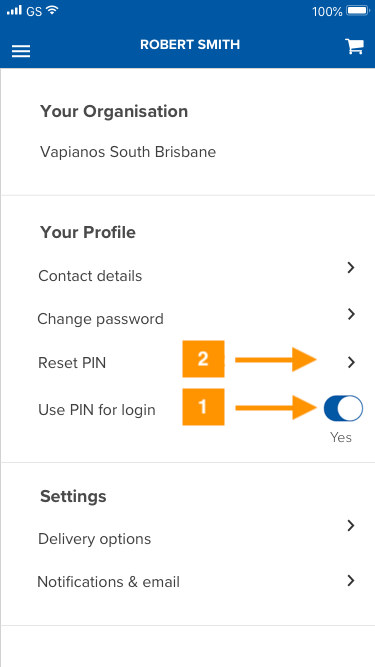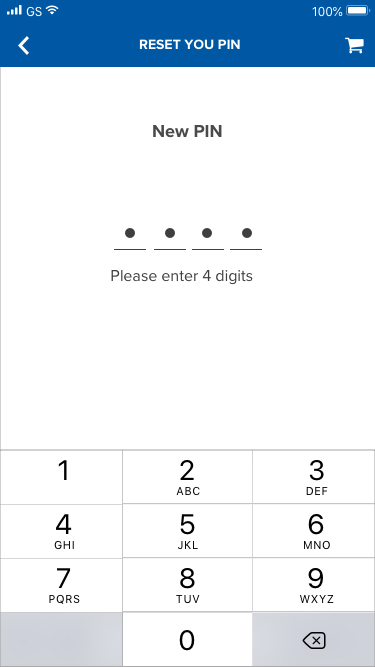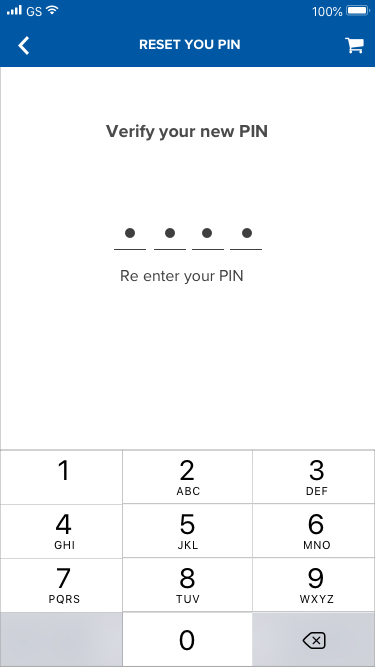Managing Your Account
This page includes all the information you need to help manage your account in the MOCO online ordering system from both mobile and desktop. It includes the following topics:
Login
Logout
Change password
Reset forgotten password
Set up PIN
Change PIN
To return to the main help directory, please click here.
Logging In To Your Account
Website Instructions
Step 1: Go to www.mocofoodservices.com.au and click on the login button.
You'll then be taken to the login page.
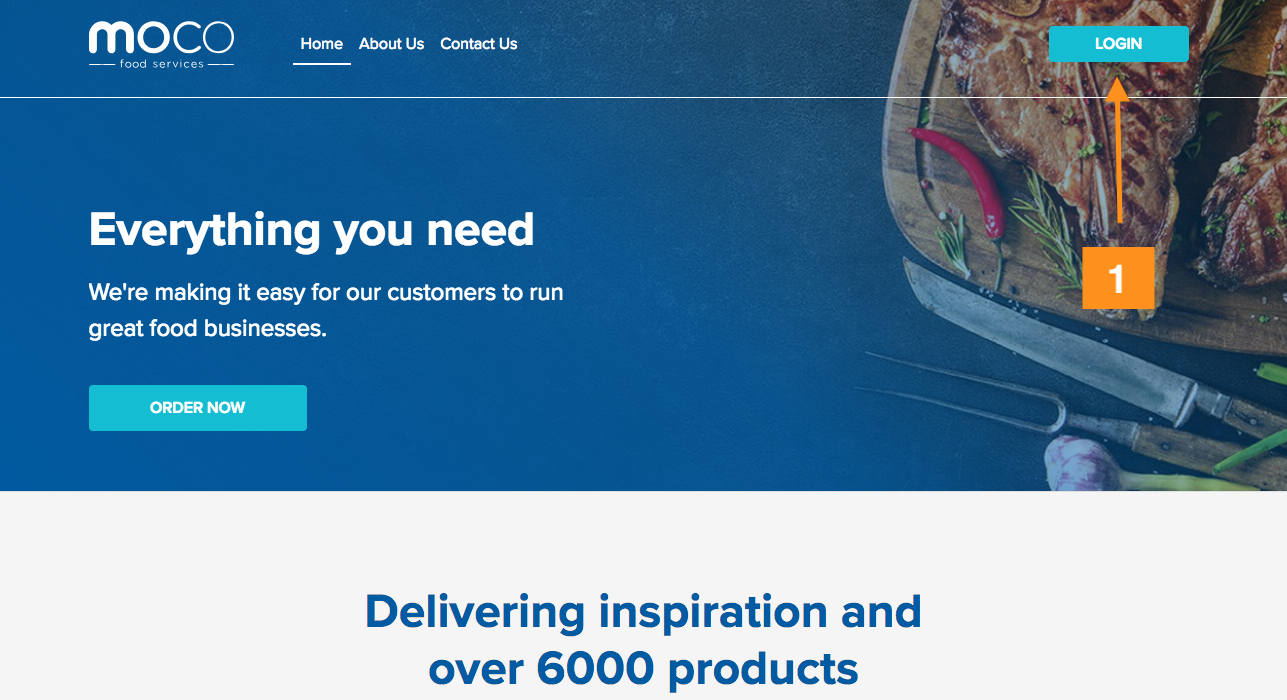
Step 2. Enter your email address and password that was sent to you when your account was created by MOCO or by your administrator.
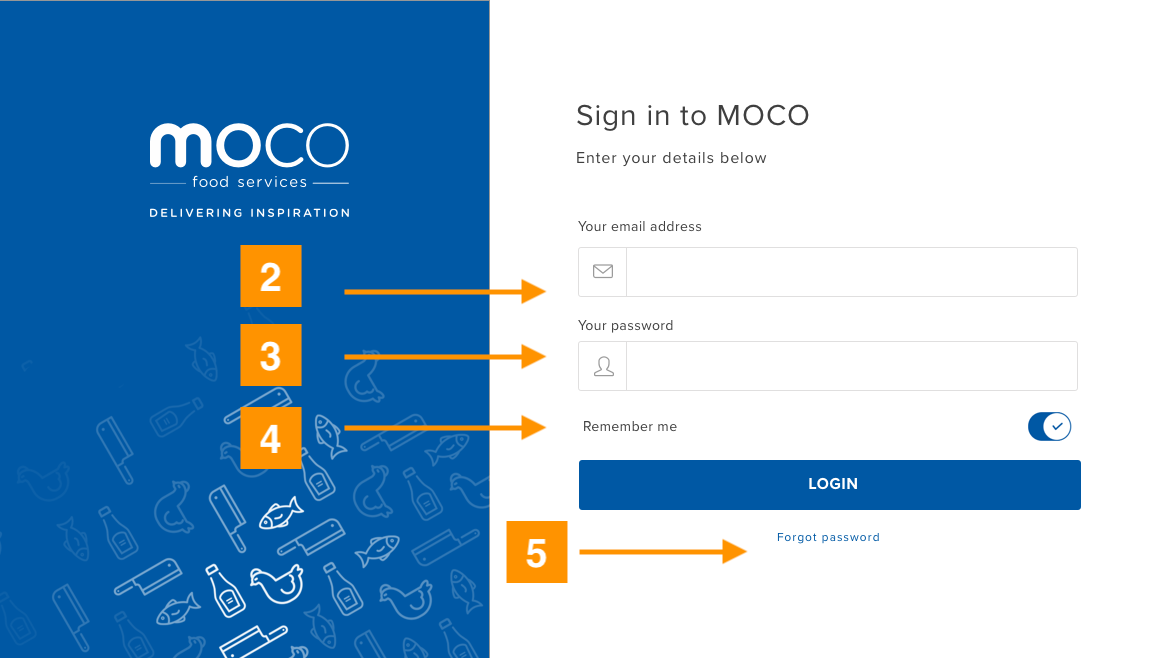
You can select 'Remember me' if you would like the site to remember your email each time. Otherwise just leave it unselected. Then click 'Login.
If you forget your password, then click the 'select password' option under the login button.
Once you've successfully logged in, you'll be able to see all your MOCO products.
Mobile Instructions
Enter your email address and password that was sent to you when your account was created by MOCO or by your administrator.
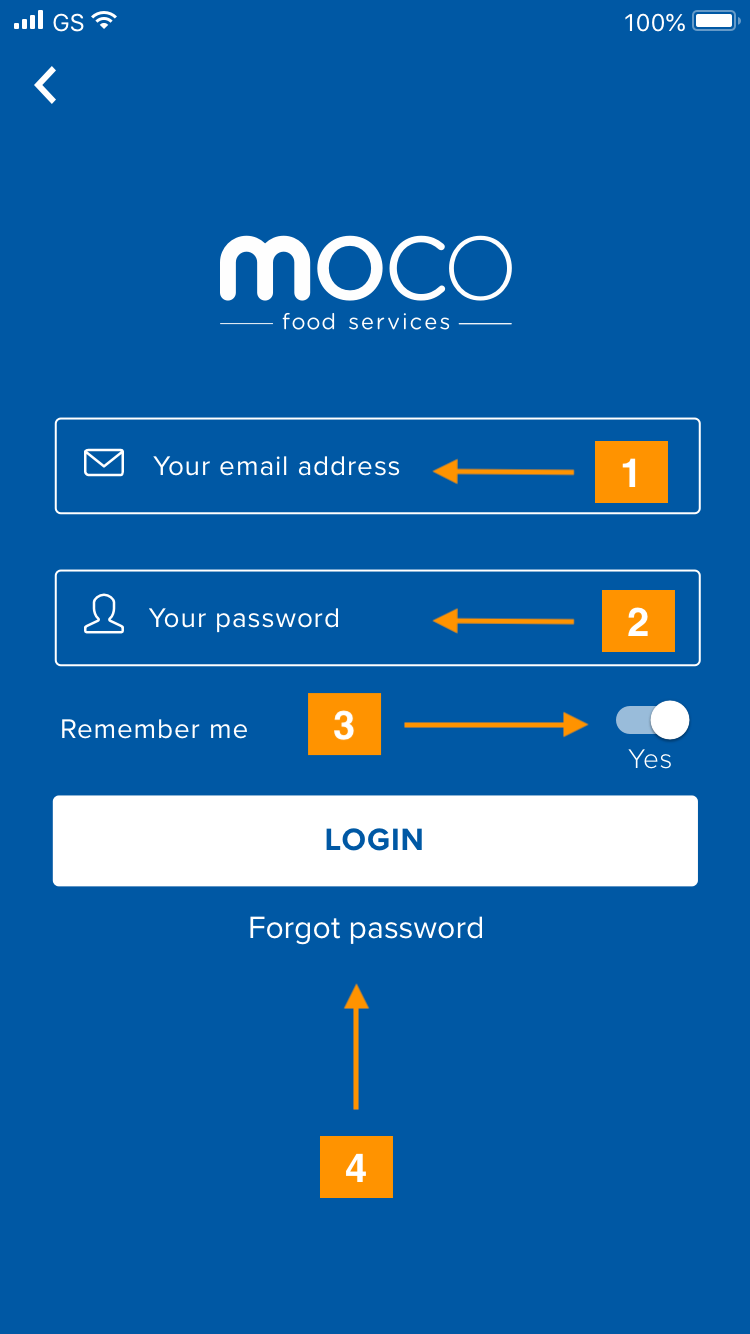
You can select 'Remember me' if you would like the site to remember your email each time. Otherwise just leave it unselected. Then click 'Login.
If you forget your password, then tap the 'select password' option under the login button.
Once you've successfully logged in, you'll be able to see all your MOCO products.
Logging Out of Your Account
Website Instructions
Step 1. Go to the 'My Account' button at the top of the site and select 'log out' in the drop down menu
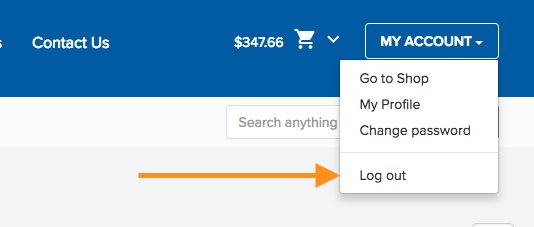
Mobile App Instructions
Step 1. From any screen, go to the menu icon at the top left of the App. You may have to tap back a few screens if you are in the middle of something
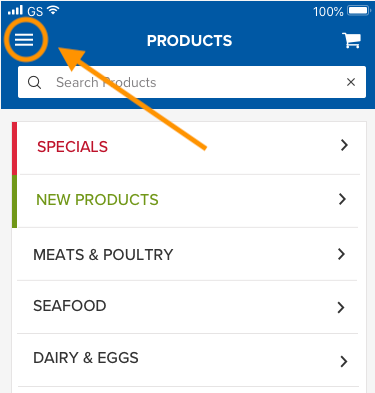
Step 2. Once the menu has opened, tap logout You will be prompted to confirm your decision, so tap logout again. You will then be logged out of the app
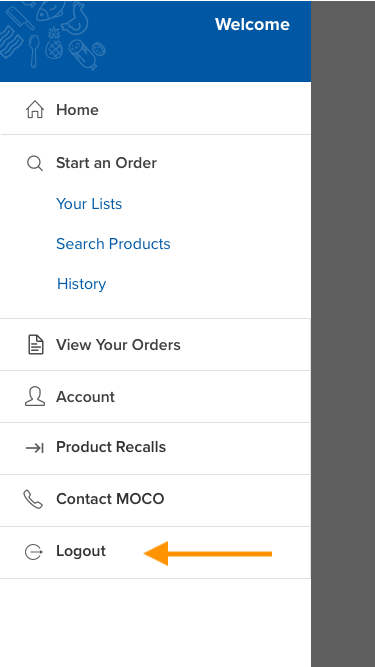
Changing Your Password
Sometimes you might want to change the default password to something easier to remember. This is different to forgetting your password. You can view how to reset your password in the reset password section of this page.
Website Instructions
Step 1. Go to the 'My Account' button at the top of the site and select 'change password' in the drop down menu
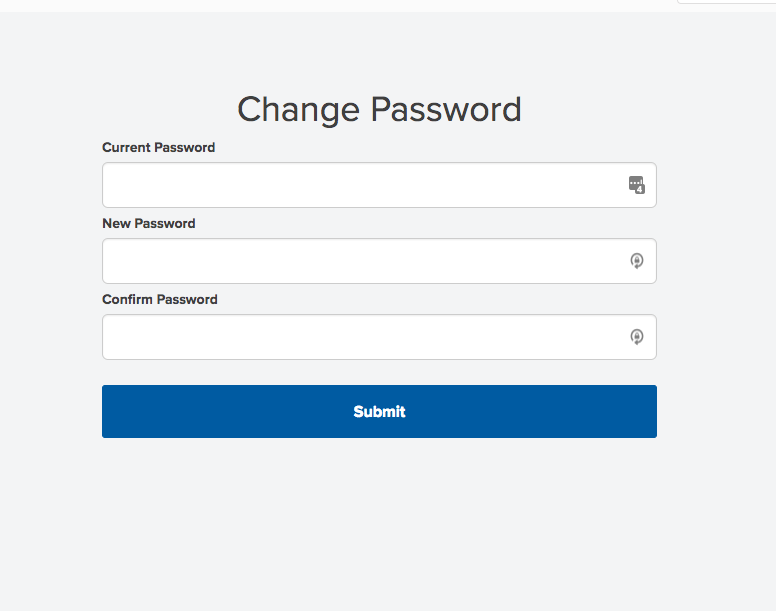
Step 2. You'll be taken to the 'change password' page where you can change your password. We require a secure password to be set to protect your ordering account with us. The criteria are;
- Passwords must be at least 6 characters long.
- Passwords must have at least one non letter or digit character (Special charactor e.g. '!@#$%^&*()' )
- Passwords must have at least one digit ('0'-'9').
- Passwords must have at least one uppercase ('A'-'Z').
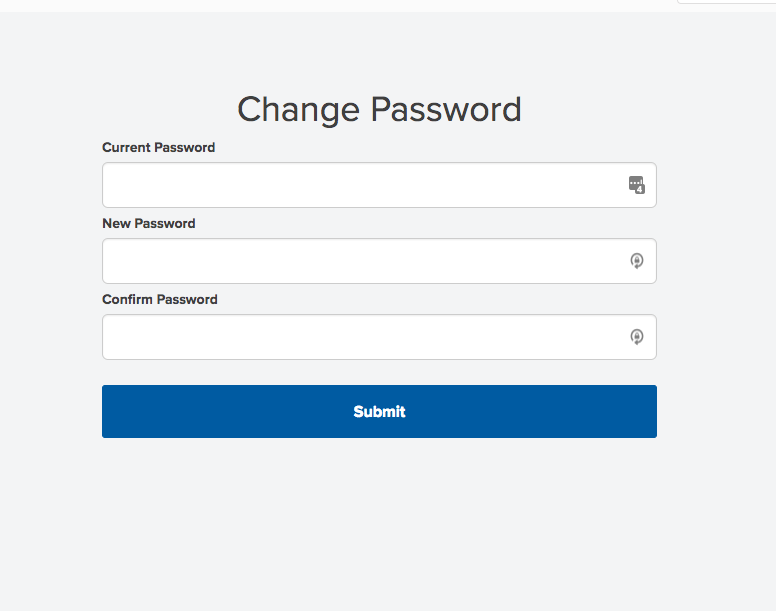
Mobile Instructions
Step 1. From any screen, go to the menu icon at the top left of the App. You may have to tap back a few screens if you are in the middle of something.
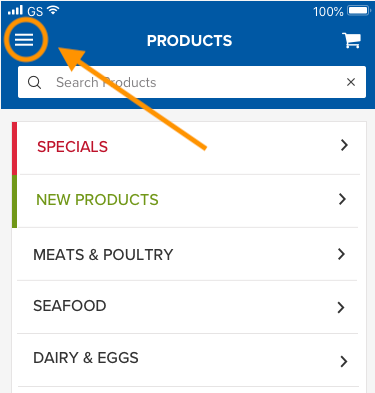
Step 2. Tap on your 'account' option from the menu. This will take you to all your account options.
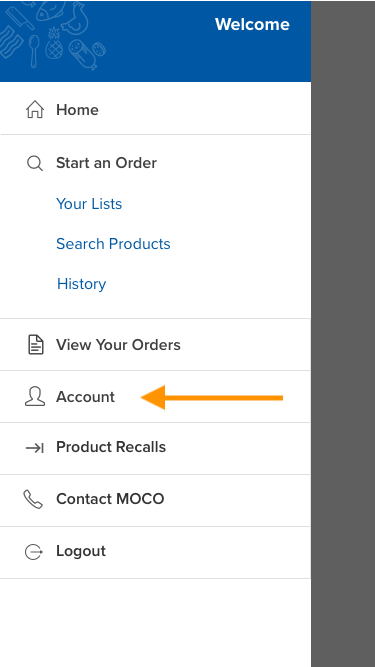
Step 3. From your account options screen you can then tap into 'change password'.
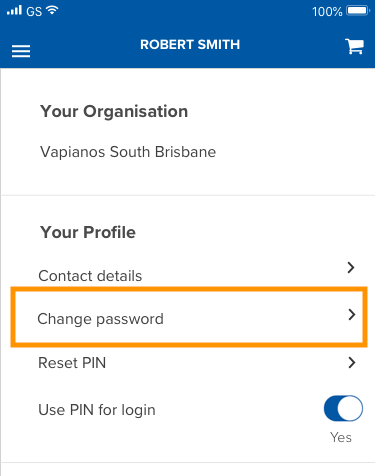
Step 4. From here you are able to change your password. We require a secure password to be set to protect your ordering account with us. The criteria are;
- Passwords must be at least 6 characters long.
- Passwords must have at least one non letter or digit character (Special character e.g. '!@#$%^&*()' )
- Passwords must have at least one digit ('0'-'9').
- Passwords must have at least one uppercase ('A'-'Z').
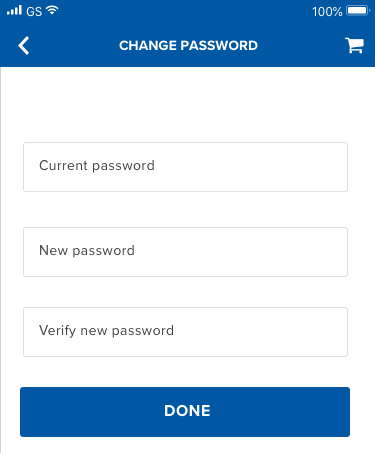
Reset Forgotten Password
If you're logging into your account and forget your password, you can reset it on the login pages.
Website Instructions
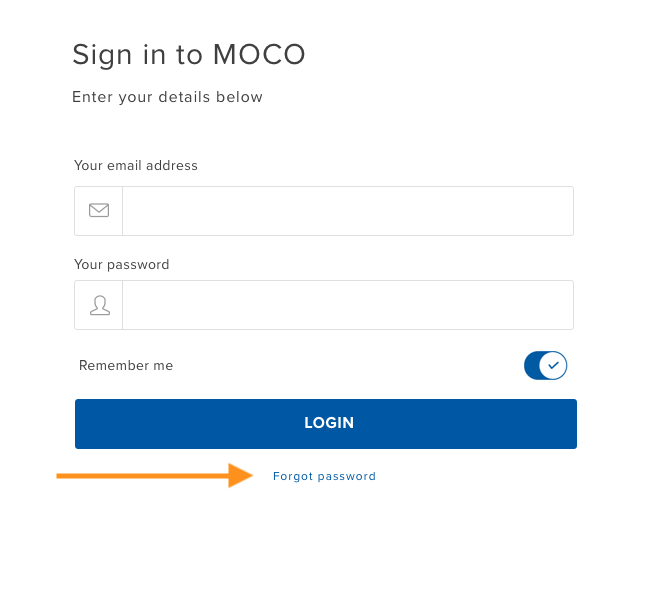
Mobile App
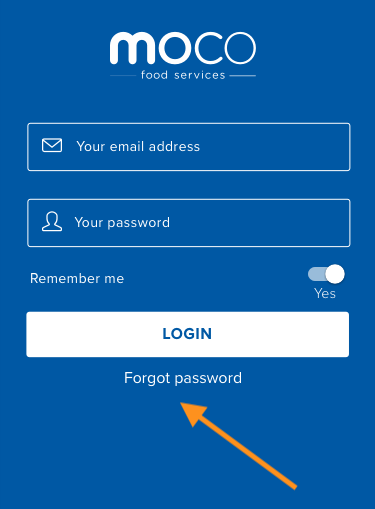
Setting up a PIN
You can set up a 4 digit PIN for the mobile app to make logging in quicker. Please note that PIN's are specific to each device, so if you use more than one mobile device to order from, e.g. a phone and tablet, then you'll need to set up a PIN for each.
1a) Setting Up a PIN at Login
Step 1
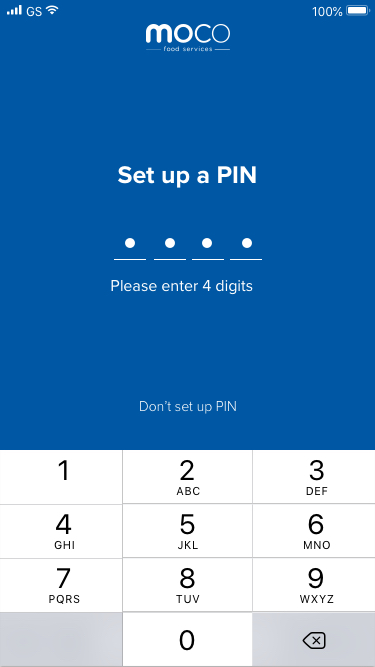
When you come back to the app the first time, you'll be prompted to set up a PIN.
Once you're entered 4 digits, you'll be prompted to verify your PIN
You can ignore this message by tapping 'Don't set up PIN' above the keyboard on the screen
Step 2
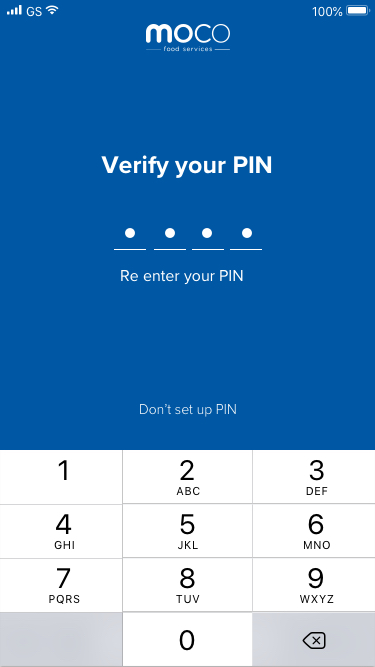
1b) Setting up a PIN in Your Account
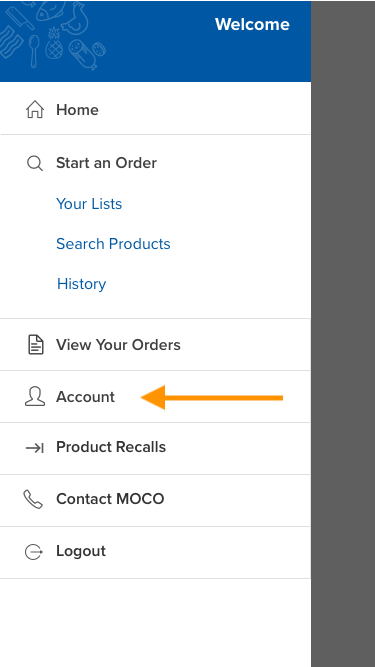
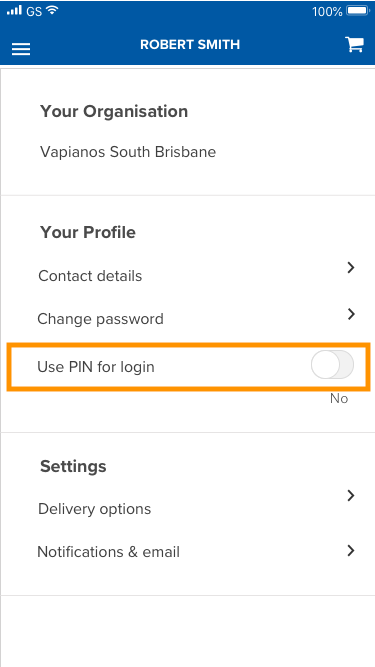
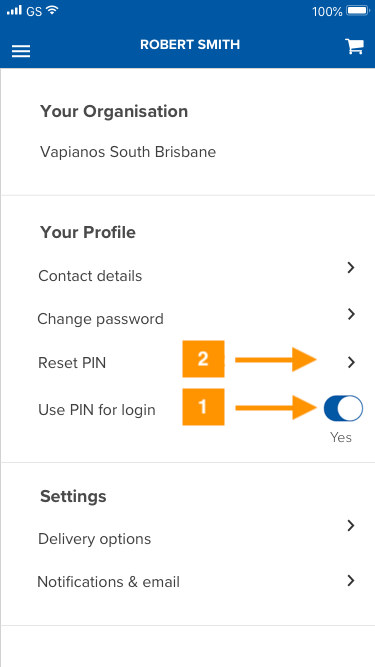
Change Your 4 Digital PIN
If at any time you would like to change your PIN, you can do so under the 'account' options in your navigation and then reset your pin, similar to setting it up as per the setting up pin instructions.