Search & Categories
This page includes all the information you need to help you order from the MOCO online ordering system from both mobile and desktop. It includes the following topics:
To return to the main help directory, please click here.
Searching for a Product
There's two ways you can search for a product.
- the search bar: search by keyword, name, brand or product code
- categories: browse through the categories
Website
Using the Search Bar
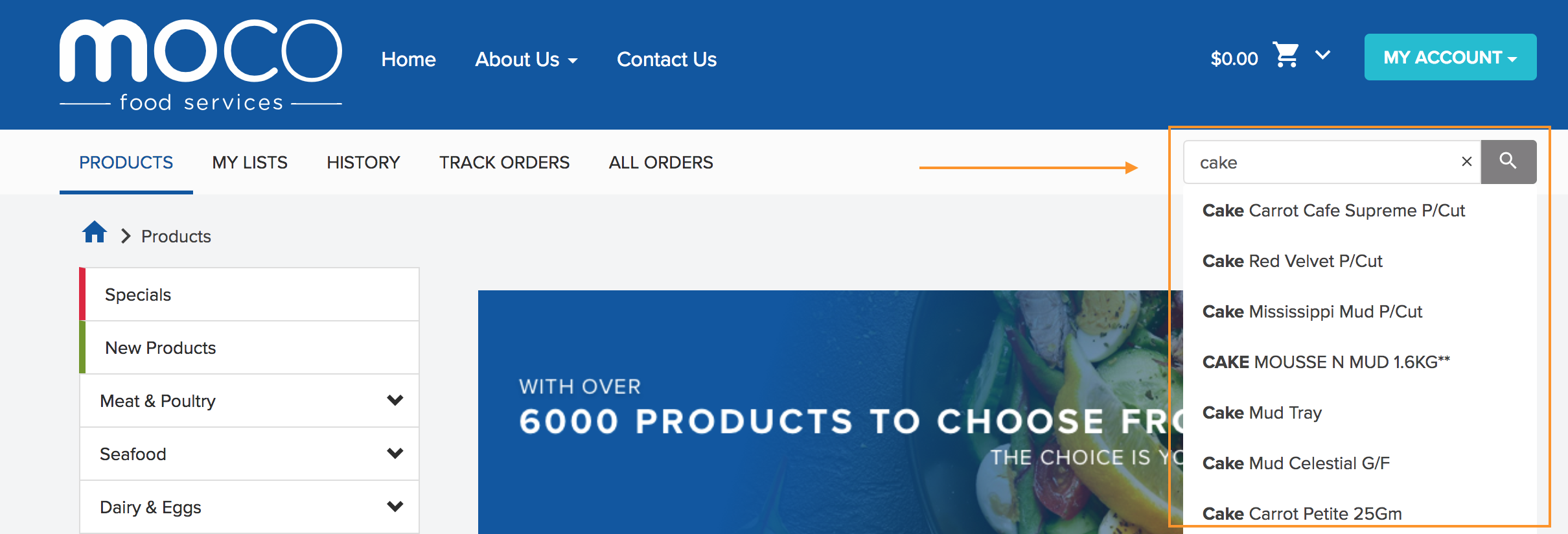
The search bar is available on the top of every page. Just type in your keyword, brand, product name or product code. You can click the search icon or just hit 'enter' on your keyboard to bring up results.
Browse By Category
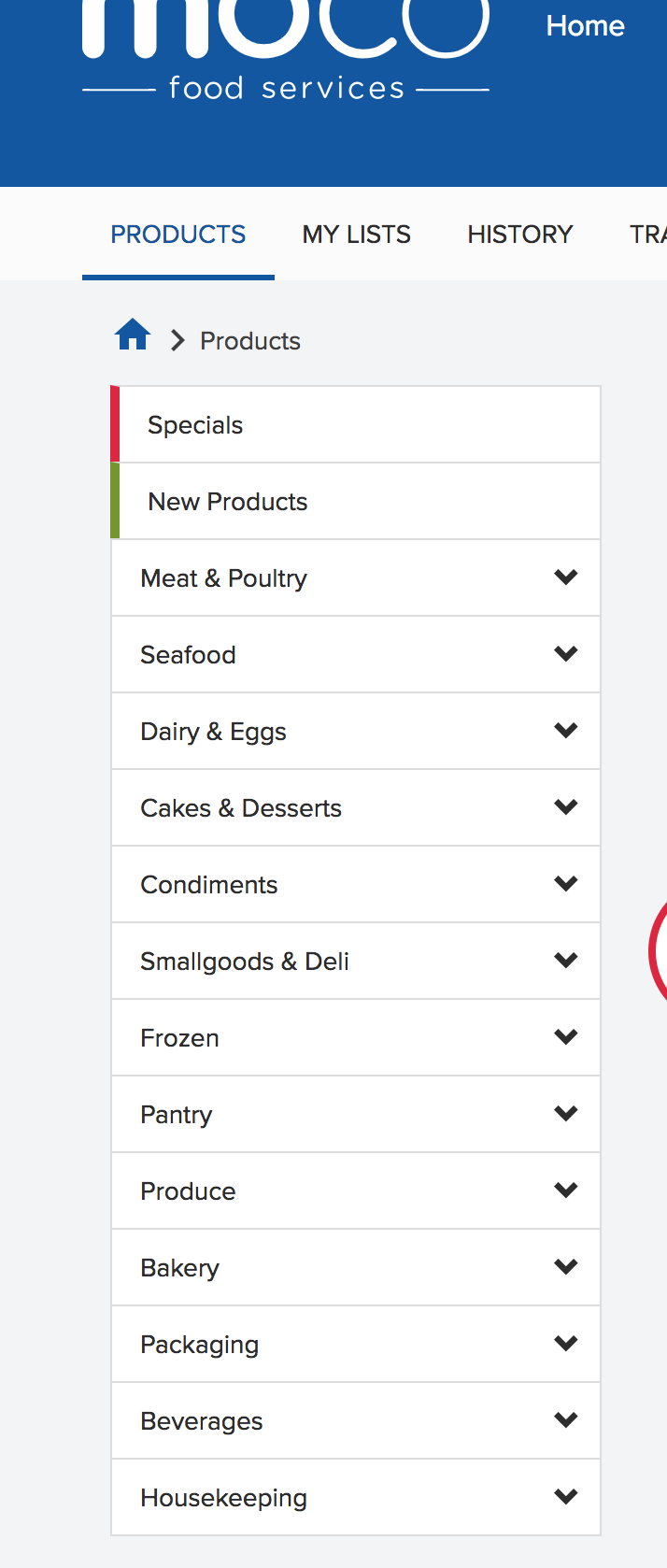
To browse by categories, go to the 'Products' page linked in the ecommerce menu, and you will see all the categories listed down the left side of the page.
Mobile
Using the Search Bar
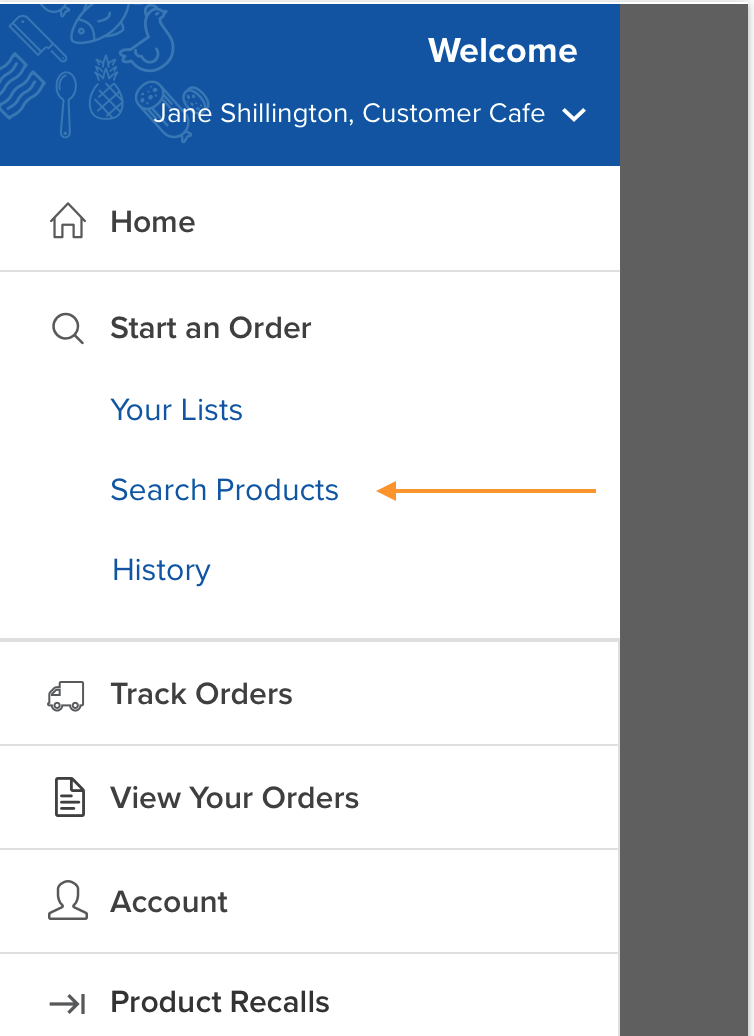
Go to the app menu and tap on 'Search Products'
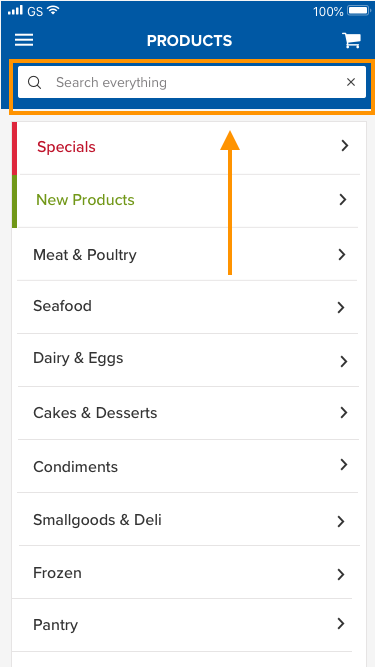
- You will be taken to a screen with the search bar and the list of MOCO categories
- To do a text search, tap the search bar and it will take you to the search page
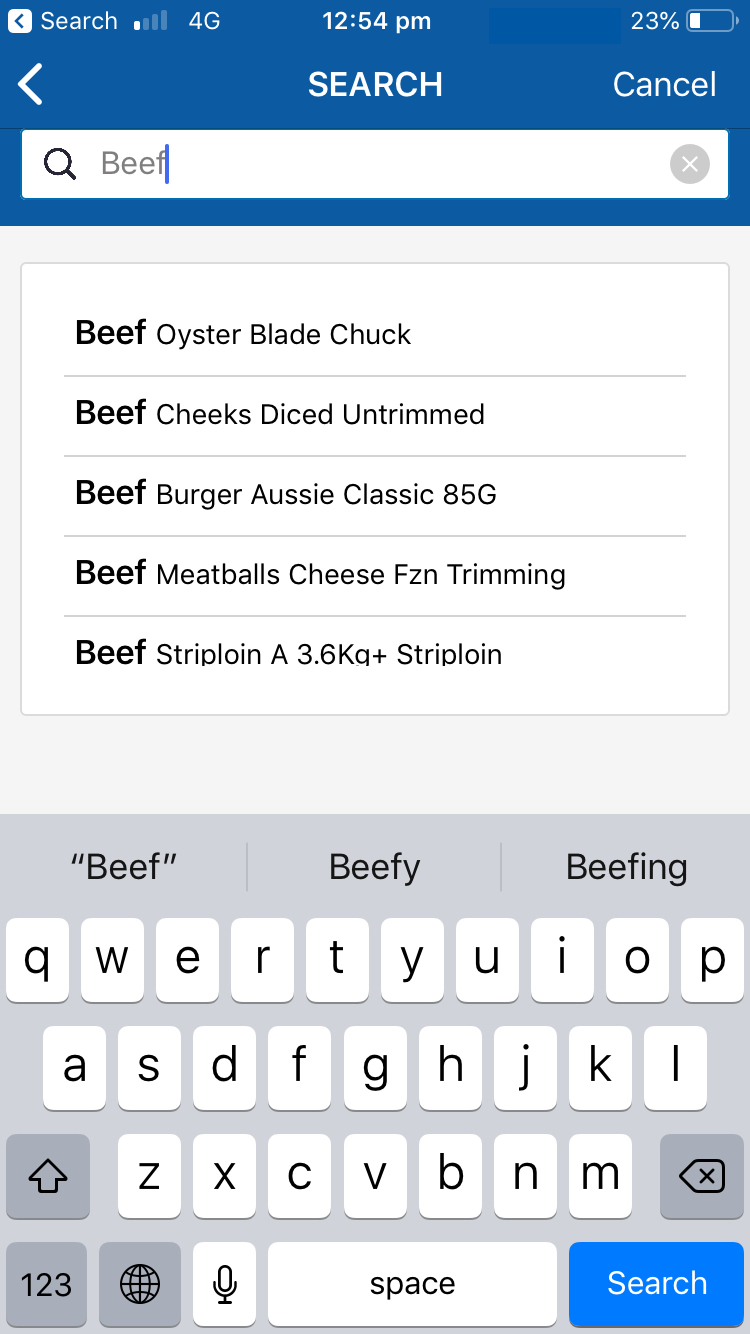
From here you can type in a keyword, brand, product name or code and tap 'search' to get your results.
Browsing by Categories
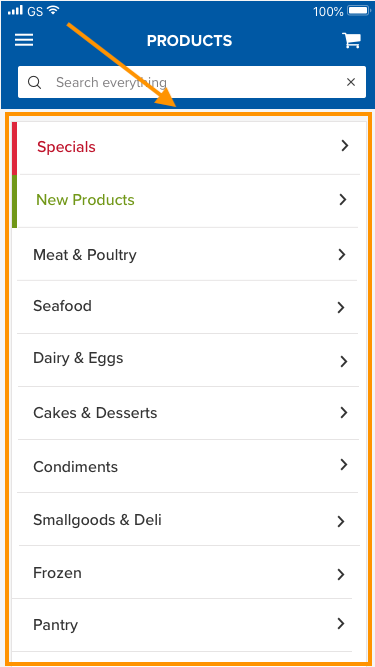
If you want to browse particular categories, just tap on them when you're in the 'Search Products' screen.
Using FIlters to Refine Your Search
When you are searching by keyword, or browsing product categories, you can refine your results by filters. This helps you narrow down your choices, so you get more relevant products.
Website
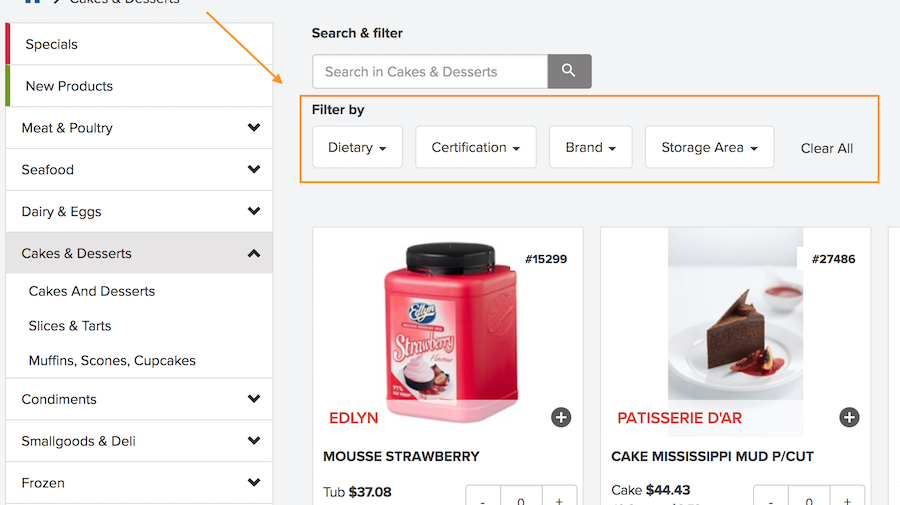
- You'll see filter options at the top of any product page in your categories, or when you've searched in the search bar at the top of the site.
- These options will adjust depending on what type of products you're looking at
Mobile
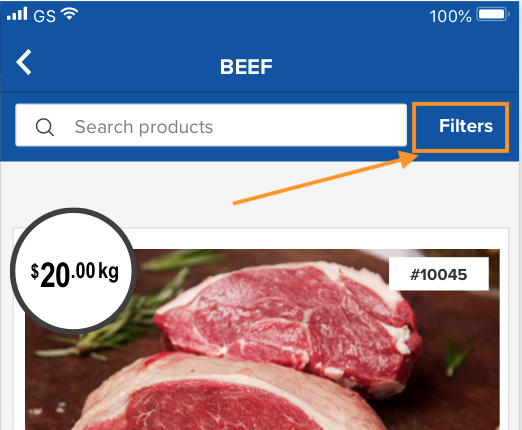
- When your browse by categories, at the top of each page you'll see a 'Filters' option
- When you tap on this the availalbe filters for that category will open
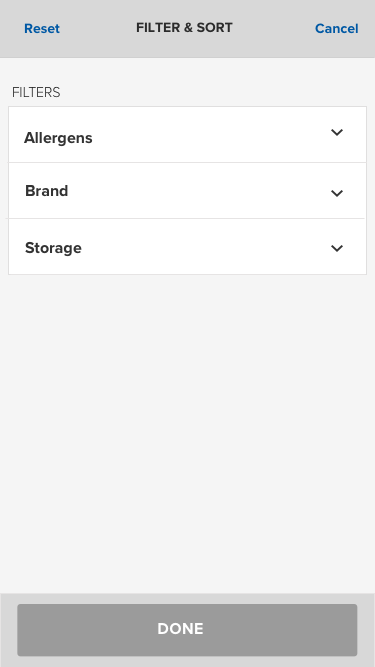
Tap on a filter to reveal the options
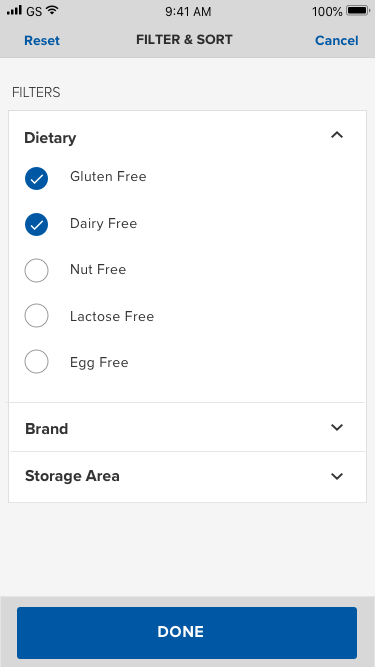
Once you've selected the filters you need, tap 'done' and you will be taken back to the the page of products with the filers applied.